
 |
| | #1 |
| Senior Member Üyelik tarihi: Apr 2015
Mesajlar: 11.064
|
Bilgisayar İçin Yararlı Bilgiler WINDOWS GÜVENLİK MERKEZİNİ PASİFLEŞTİRMEK Bilgisayarınızın sağ alt kısmında sistem çubuğunda yer alan ve bilgisayarınızın virüs koruması, güvenlik duvarı ve windows güncellemeleri hakkında bilgi veren uygulama dikkatinizi çekmiştir. Windows Güvenlik Merkezi adını taşıyan bu uygulama arkaplanda çalışarak sürekli olarak bu üç öğenin varlığını inceler ve size bilgi verir. Bu öğeleri kullanmıyorsanız ya da Windows Güvenlik Merkezi sizin kullanmış olduğunuz yazılımları tanımıyorsa bu mesajlar sinir bozucu olmaya başlar. Siz de benzeri bir durumdaysanız haydi bu uygulamanın nasıl sonlandırılacağını görelim: Bilgisayarınızda Başlat==>Çalıştır kısmına services.msc yazıp tamamı tıklayın. Açılan uygulama Windows Hizmetler yöneticisidir. Bu uygulama bilgisayarınızda arkaplanda çalışan servisleri göstermektedir, deneyimli bir kullanıcı iseniz windows hizmetlerini bu alandan yönetebilirsiniz. Bu pencerede Güvenlik Merkezi kısmını bulup sağ tuş ile Özellikler sekmesine giriyoruz. Başlangıç türü kısmını Devre Dışı olarak seçip, Tamamı tıklıyoruz. Bilgisayarınızı yeniden başlattığınızda Windows Güvenlik Merkezi uygulamasının durmuş olduğunu göreceksiniz. SİSTEM GERİ YÜKLEME Daha iki gün öncesine kadar çalışan bilgisayarınız ne oldu da birden çalışmamaya ve hata vermeye mi başladı? Daha önce kurulu durumda bulunan bir donanımınızı bilgisayar artık tanımıyor mu? Tüm araştırmalarınıza rağmen sorunu bulamadınız veya çözemediniz mi? O zaman uğraşmayı bırakalım, biraz geriye dönelim. Çoğu zaman bu uğraş yerine sorunun olmadığı bir tarihe dönmek kesin sonuç verecektir, eğer zaten sorununuz bu şekilde de çözülmüyorsa daha farklı sorunlarınıza hoşgeldin deyiniz.. Windows işletim sistemlerinde yer alan Sistemi Geri Yükleme özelliği kolay tanımlanabilen geri yükleme noktalarını otomatik olarak oluşturur ve sistemin belirli bir saatteki veya tarihteki haline geri yükleyebilmenizi sağlar. Sistemi Geri Yükleme özelliği verileri veya belge dosyalarını eski haline getirmez, dolayısıyla geri yükleme işlemi sırasında çalışmalarınız, göz atma tarihçeniz ve sık kullanılan dosyalarınız bile kaybolmaz. Yani bilgisayarınızın sadece ayarları ve sürücüleri geri döndürülür. Nasıl Geri Yükleme Yapabilirim? Başlat/Programlar/Donatılar/Sistem Araçları/Sistem Geri Yükleme kısmından sistem geri yüklemeyi başlattıktan sonra: - Sistem Geri Yüklemeye Hoş Geldiniz sayfasında, Bilgisayarımı önceki bir zamana geri yükle'yi (zaten seçili değilse) seçin, sonra da İleri'yi tıklatın. - Bir Geri Yükleme Noktası Seçin sayfasında, Bu listede bir geri yükleme noktasını tıklatın listesinde en son sistem denetim noktasını tıklatın, sonra da İleri'yi tıklatın. Sistem Geri Yükleme'nin yapacağı yapılandırma değişikliklerini listeleyen bir Sistem Geri Yükleme iletisi görüntülenebilir. Tamam'ı tıklatın. - Geri Yükleme Noktası Seçimini Onayla sayfasında,İleri'yi tıklatın. Sistem Geri Yükleme önceki Windows XP yapılandırmasını geri yükler ve sonra bilgisayarı yeniden başlatır. Eğer yükleme başarılı olmuşsa "başarıyla yüklendi" şeklinde bir mesaj alırsınız. Eğer yükleme başarılı olmazsa başka bir gün ve denetleme noktası deneyiniz. Eğer dönmüş olduğunuz tarihten memnun değilseniz ve eski hale dönmek istiyorsanız yine Sistem geri yüklemeyi çalıştırıp, Son geri yüklememi geri al'ı tıklatın, sonra da İleri'yi tıklatın. Sistem Geri Yükleme'nin yapacağı yapılandırma değişikliklerini listeleyen bir Sistem Geri Yükleme iletisi görüntülenebilir. Tamam'ı tıklatın. Geri Yükleme Geri Almayı Onayla sayfasında, İleri'yi tıklatın. Sistem Geri Yükleme özgün Windows XP yapılandırmasını geri yükler ve sonra bilgisayarı yeniden başlatır. Bilgisayarınızdaki Sistem Geri Yükleme özelliğini, masaüstünde Bilgisayarım simgesine sağ tuş yaptıktan sonra Özellikler kısmına girerek, Sistem Geri Yükleme sekmesinde yer alan Bütün Sürücülerdeki Sistem Geri Yüklemeyi Kapat şıkkını işaretleyerek tamamıyla durdurabilirsiniz. WINDOWS GÜVENLİK MERKEZİNİ PASİFLEŞTİRMEK Bilgisayarınızın sağ alt kısmında sistem çubuğunda yer alan ve bilgisayarınızın virüs koruması, güvenlik duvarı ve windows güncellemeleri hakkında bilgi veren uygulama dikkatinizi çekmiştir. Windows Güvenlik Merkezi adını taşıyan bu uygulama arkaplanda çalışarak sürekli olarak bu üç öğenin varlığını inceler ve size bilgi verir. Bu öğeleri kullanmıyorsanız ya da Windows Güvenlik Merkezi sizin kullanmış olduğunuz yazılımları tanımıyorsa bu mesajlar sinir bozucu olmaya başlar. Siz de benzeri bir durumdaysanız haydi bu uygulamanın nasıl sonlandırılacağını görelim: Bilgisayarınızda Başlat==>Çalıştır kısmına services.msc yazıp tamamı tıklayın. Açılan uygulama Windows Hizmetler yöneticisidir. Bu uygulama bilgisayarınızda arkaplanda çalışan servisleri göstermektedir, deneyimli bir kullanıcı iseniz windows hizmetlerini bu alandan yönetebilirsiniz. Bu pencerede Güvenlik Merkezi kısmını bulup sağ tuş ile Özellikler sekmesine giriyoruz. Başlangıç türü kısmını Devre Dışı olarak seçip, Tamamı tıklıyoruz. Bilgisayarınızı yeniden başlattığınızda Windows Güvenlik Merkezi uygulamasının durmuş olduğunu göreceksiniz. SİSTEM GERİ YÜKLEME Daha iki gün öncesine kadar çalışan bilgisayarınız ne oldu da birden çalışmamaya ve hata vermeye mi başladı? Daha önce kurulu durumda bulunan bir donanımınızı bilgisayar artık tanımıyor mu? Tüm araştırmalarınıza rağmen sorunu bulamadınız veya çözemediniz mi? O zaman uğraşmayı bırakalım, biraz geriye dönelim. Çoğu zaman bu uğraş yerine sorunun olmadığı bir tarihe dönmek kesin sonuç verecektir, eğer zaten sorununuz bu şekilde de çözülmüyorsa daha farklı sorunlarınıza hoşgeldin deyiniz.. Windows işletim sistemlerinde yer alan Sistemi Geri Yükleme özelliği kolay tanımlanabilen geri yükleme noktalarını otomatik olarak oluşturur ve sistemin belirli bir saatteki veya tarihteki haline geri yükleyebilmenizi sağlar. Sistemi Geri Yükleme özelliği verileri veya belge dosyalarını eski haline getirmez, dolayısıyla geri yükleme işlemi sırasında çalışmalarınız, göz atma tarihçeniz ve sık kullanılan dosyalarınız bile kaybolmaz. Yani bilgisayarınızın sadece ayarları ve sürücüleri geri döndürülür. Nasıl Geri Yükleme Yapabilirim? Başlat/Programlar/Donatılar/Sistem Araçları/Sistem Geri Yükleme kısmından sistem geri yüklemeyi başlattıktan sonra: - Sistem Geri Yüklemeye Hoş Geldiniz sayfasında, Bilgisayarımı önceki bir zamana geri yükle'yi (zaten seçili değilse) seçin, sonra da İleri'yi tıklatın. - Bir Geri Yükleme Noktası Seçin sayfasında, Bu listede bir geri yükleme noktasını tıklatın listesinde en son sistem denetim noktasını tıklatın, sonra da İleri'yi tıklatın. Sistem Geri Yükleme'nin yapacağı yapılandırma değişikliklerini listeleyen bir Sistem Geri Yükleme iletisi görüntülenebilir. Tamam'ı tıklatın. - Geri Yükleme Noktası Seçimini Onayla sayfasında,İleri'yi tıklatın. Sistem Geri Yükleme önceki Windows XP yapılandırmasını geri yükler ve sonra bilgisayarı yeniden başlatır. Eğer yükleme başarılı olmuşsa "başarıyla yüklendi" şeklinde bir mesaj alırsınız. Eğer yükleme başarılı olmazsa başka bir gün ve denetleme noktası deneyiniz. Eğer dönmüş olduğunuz tarihten memnun değilseniz ve eski hale dönmek istiyorsanız yine Sistem geri yüklemeyi çalıştırıp, Son geri yüklememi geri al'ı tıklatın, sonra da İleri'yi tıklatın. Sistem Geri Yükleme'nin yapacağı yapılandırma değişikliklerini listeleyen bir Sistem Geri Yükleme iletisi görüntülenebilir. Tamam'ı tıklatın. Geri Yükleme Geri Almayı Onayla sayfasında, İleri'yi tıklatın. Sistem Geri Yükleme özgün Windows XP yapılandırmasını geri yükler ve sonra bilgisayarı yeniden başlatır. Bilgisayarınızdaki Sistem Geri Yükleme özelliğini, masaüstünde Bilgisayarım simgesine sağ tuş yaptıktan sonra Özellikler kısmına girerek, Sistem Geri Yükleme sekmesinde yer alan Bütün Sürücülerdeki Sistem Geri Yüklemeyi Kapat şıkkını işaretleyerek tamamıyla durdurabilirsiniz. //Konudışı: Ne zaman Sistem Geri Yükleme aklıma gelse rahmetli Cahit Zarifoğlu'nun şu dizeleri zihnimde canlanır: Hayret ve varolma tıkandı Hayret ve haya tıkandı Hayret ve hayret ve hayret İlk kez geriye dönmek gerekiyor BAŞLANGIÇTA OTOMATİK YÜKLENEN PROGRAMLARI KALDIRMAK Bilgisayarınızın her açılışında saatin sol tarafında yer alan sistem çubuğunuz birçok program ile mi doluyor? Bilgisayarınızın yavaşladığından mı şikayet etmeye başladınız? o zaman ilk iş olarak başlangıçta yüklenen ve gerekli olmayan programların sadece başlangıçtan silinmeleriyle başlayalım: Bu işlem için birçok yol var: - Başlat/Çalıştır kısmına regedit yazdıktan sonra enter tuşuna basarız. Açılan kayıt defteri editöründe sol kısımdan HKEY_LOCAL_MACHINE\SOFTWARE\Microsoft\Windows\Curr entVersion\Run anahtarına kadar geliriz, bu anahtarı tıkladığımızda sağda karşımıza gelen programlardan işimize yaramayanları başlangıçtan kaldırabiliriz. - Başlat/Çalıştır kısmına msconfig yazarız, açılan programda en sağda yer alan Başlangıç sekmesine girer, başlangıçta yüklenmesini istemediğimiz yazılımların solunda yer alan işareti kaldırırız. - Alternatif olarak bu işi bizim için kolaylaştıran programları kullanabiliriz: Startup Control Panel, Quick Startup, Startup Manager Not: Başlangıçtan kaldıracağınız programların işinize gerçekten yaramadığına ve başka programların çalışmasını engellemeyeceğine emin olduktan sonra kaldırma işlemi yapınız, aksi halde sorunlarla karşılaşabilirsiniz. BİLGİSAYAR AÇILIŞINDA NUMLOCK LAMBASI YANMIYORSA Bilgisayar açıldığında normalde Numlock Lambası yanar. Eğer sizin makinanız açıldığında yanmıyorsa ve Num Lock tuşuna bastığınızda yanıyorsa bunu düzeltmenin yolu var. Aşağıdaki yolu takip ederek bunu rahatlıkla düzeltebilirsiniz. - Başlat / Çalıştır' a gelin ve Regedit yazın. - Açılan pencerede sırayla HKEY_USERS/.DEFAULT/Control Panel/Keyboard' a gelin ve sağ taraftaki pencereden "InitialKeyboardIndicators" isimli değere çift tıklayarak girin ve Değer Verisi' nin karşılığına 2 yazın ve tamam diyerek çıkın. Artık bilgisayarınızı açtığınızda Num Lock lambası yanacaktır. |
| |  |
| | #2 |
| Senior Member Üyelik tarihi: Apr 2015
Mesajlar: 11.064
|
YETERSİZ DİSK ALANI UYARISINI KALDIRMAK Harddiskinizi tıka basa doldurduğunuzda, Windows size "Yetersiz Disk Alanı" uyarısı verir ve bazı bilgileri silmenizi ister. Eğer böyle bir uyarı alıyorsanız ve bilgilerinizi silmek istemiyorsanız yapmanız gerekenler aşağıda sıralanmıştır. - Başlat / Çalıştır' a gelerek komut satırına "Regetit" yazın. - Açılan pencerede sırasıyla, HKEY_CURRENT_USER\Software\Microsoft\Windows\Curre ntVersiyon\Policies\Explorer dizinlerine girin. - Explorer' a geldiğinizde sağ taraftaki pencerede sağ tuş "Yeni\DWORD Değeri" yapın. - Açmış olduğunuz değere isim olarak "NoLowDiskSpaceChecks" yazın. - NoLowDiskSpaceChecks isimli değere çift tıklayarak "Değer Verisi" kısmına "1" yazın ve kaydedin. Bu adımları yaptıktan sonra Yetersiz Disk Alanı Uyarısı almazsınız. WINDOWS XP' Yİ HIZLANDIRIN Windows XP' nin kullandığı grafikleri kaldırarak bu işlemi gerçekleştirebiliriz. Bunu yapabilmek için aşağıdaki maddeleri sırasıyla uygulayın. - Bilgisayarıma sağ tıklayın ve "Özellikler" i seçin. - Açılan pencereden "Gelişmiş" seçeneğine tıklayın. - Gelişmiş penceresinde "Performans" yazan tablonun içerisindeki "Ayarlar" yazan butona tıklıyoruz. - Bunuda yaptıktan sonra Performans Ayarları Penceresinde yer alan "En İyi Performans İçin Ayarla" yazan kutucuğu işaretliyoruz. - Bu işlemide yaptıktan sonra aşağıdaki bütün işaretlerin pasifleştiğini göreceksiniz. - Şimdi pasifleşen seçeneklerin içerisinden "Pencere ve Düğmelerde Görsel Stil Kullan" kutucuğunu işaretleyin ve "Uygula / Tamam" diyerek işlemi bitirin. MS-DOS KOMUTLARI VE AÇIKLAMALARI CD Cd dizin seçmek için kullanılır. Örneğin C:\> dizinindeyiz. Cd Windows yazarsak geçerli dizin C:\Windows\> olacaktır. Copy DosyaAdi1 DosyaAdi2 Dosya kopyalamak için kullanılır. Örneğin Copy dosya1.txt C:\windows yazarsak dosya1.txt'yi windows dizinine kopyalar. Ren DosyaAdi YeniDosyaAdi Dosyaları yeniden adlandırmak için kullanılır. Örneğin Ren dosya1.txt yeniadli.txt yazarsak dosya1.txt'nin adı artık yeniadli.txt'dir. Dir /P Dizini görüntülemek için kullanılır. Normal kullanımı DIR'dir ve P değişkeni bilgileri ara vererek göstermesi için kullanılır. EXIT MS-Dos'dan çıkmak için. CHDIR [sürücü:][yol] CD [sürücü:][yol] PCD [sürücü:][yol] MS-Dos'da geçerli dizini seçmek için. (Daha çok ana dizine geçmek istediğinizi belirtir.) Örnek Kullanım: 'Cd C:\Windows\Desktop' dersek geçerli dizin C:\windows\desktop olur. Sürücüdeki geçerli dizini görüntülemek için CD [sürücü] yazın. Eğer CD.. yazarsanız bir önceki dizine dönersiniz. CLS Ekranı temizler COPY [/A | /B] kaynak [/A | /B] [+ kaynak [/A | /B] [+ ...]] [hedef [/A | /B]] [/Y | /-Y] Bir veya daha fazla dosyayı başka bir konuma kopyalar. A değişkeni ASCII, B değişkeni Binary(ikili) bir dosya olduğunu belirtir. V seçimi, dosyanın doğru yazıldığını bildirmek için kullanılır. Y ise dosya varsa üstüne yazılsın mı? diye karşınıza çıkan soruyu engellemek ve göstermek için. Örnek kullanım 'Copy /B PantegrA.dat + PantegrA2.dat yeni.dat' Çok sayıda dosyayı tek bir dosyaya kopyalamak için artı (+) ifadesini kullanın. Türleri belirtirken yıldız (*) ve değişken bir karakteri belirtirken (?) kullanabilirsiniz. Bunlar size kolaylık sağlayacaktır. /A, dosyanın ascii old. belirtir. /B, dosyanın binary (ikili) old. belirtir. /Y, aynı dosyadan varsa üzerine yazılsın mı diye sorup sormaması için. DEL [sürücü:][yol] dosya adı [/P] ERASE [sürücü:][yol] dosya adı [/P] Bir dosyayı silmek için kullanılır. (*) ve (?) kullanarak çok sayıda dosya belirtebilirsiniz. /P, her dosya silinmesinde, silinsin mi? diye sorar. DIR [sürücü:][yol][dosya adı] [/P][/W] [/A[[öznitelikler]] [/O[[:]sıralama düzeni]] [/S] [/b] [/L] [/V] [/4] Sürücüyü, dizini ve listelenecek dosyaları belirtir. /P, her bilgi ekranından sonra duraklar. /W, geniş liste biçimini kullanır. /A, sadece belirtilen özellikteki dosyaları sıralar. (R salt okunur, H gizli, S sistem dosyaları gibi..) /O, sıralama düzeni. (N ada göre, S boyuta göre gibi..) /S, dizindeki tüm alt dizinleri dahil olmak üzere gösterir. /L, küçük harfler kullanmak için. /V, kalabalık bir gösteriş. /4, yılları 4 basamaklı göstermek için EXIT MS-Dos'dan çıkmak için. MKDIR dizin MD dizin Dizin(klasör) oluşturmak için kullanılır. Örnek kullanım: 'MD belgeler' yazarsak belgeler adlı bir dizin yaratmış oluruz. RMDIR dizin RD dizin bir dizini(klasörü) silmek için kullanılır. RENAME [sürücü:][yol][dizin adı1 | dosya adı1] [dizin adı2 | dosya adı2] REN [sürücü:][yol][dizin adı1 | dosya adı1] [dizin adı2 | dosya adı2] Bir dosya ya da dizinin adını değiştirmek için kullanılır. Örnek kullanım 'ren dosya1.dat dosya2.dat' yazarsak dosya1.dat'ın adı dosya2.dat olur. BREAK [ON/OFF] For komutlarını işlerken uzun dosya adlarının kullanılmasını devreye sokar/devreden çıkarır. LFNFOR [ON/OFF] Etkin kod sayfası numarasını görüntüler. CHCP [nnn] Etkin kod sayfası numarasını görüntüler/ayarlar. burada nnn kod sayfası numarasıdır. DATE [tarih] Geçerli tarih ayarlarını görüntülemek ve düzenlemek için kullanılır. TIME [saat] Geçerli saat ayarlarını görüntülemek ve düzenlemek için kullanılır. PROMPT [metin] Komut istemini normak karakterler dışında özel olarak oluşturmaya yarar. Yani A:\> yerine '12:33:44 A>' kullanabilirsiniz. SET [değişken=[dize]] Ortam değişkenlerini belirtmek ve değiştirmek için. TYPE [sürücü:][yol] dosya adı metin dosyalarını dos ekranında görüntüler. VER Windows sürümünü görüntüler. VERIFY Dosyaların diske doğru yazılıp yazılmadığını söyler. VOL [sürücü:] Varsa disk birim etiketini ve seri nosunu gösterir. Move [dosya veya klasör][dizin] Bir dosya veya klasörü farklı bir dizine taşımak için kullanılır. Taşınacak klasör ya da dosya ilk olarak yazılır ve sonra tanışması düşünülen dizin belirtilir. Örneğin: 'Move dosya.txt klasor' gibi.. Deltree [dizin] Bir klasörü tüm alt dizinleri ve dosyaları ile birlikte silmek (tamamen kaldırmak) için bu program kullanılır. Örneğin: 'Deltree klasor' gibi.. Mem Bilgisayarınızın hafıza durumunu bu program yardımıyla öğrenebilirsiniz. Geleneksel ve Uzatılmış(XMS) olarak görebilirsiniz. Ayrıca boş hafızaları ve çalışabilecek en büyük prgoram boyutunu da buradan öğrenebilirsiniz. Attrib [dosya adi][öznitelik] Dosyaların, salt okunur, arşiv, sistem ve gizli özelliklerini görüntülemek ve değiştirmek için kullanılır. Örneğin: 'Attrib dosya.txt +r' gibi. Burada r readonly(salt okunur), s system(sistem), h hidden(gizli) ve a archive(arşiv) özelliği gösterir. (+) seçmek ve (-) olmadığını belirtmek için kullanılır. Extract Windows'un CAB dosyalarının çözümü için gereken program. MSCDEX Bu program, MS-Dos'ta CD sürücüleri tanıtabilmeniz ve kullanabilmeniz için gerekli. |
| |  |
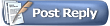 |
| |